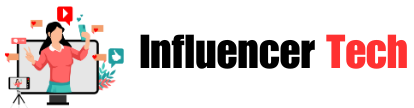The entire process of performing the CenturyLink Email Setup is among the easiest things you can do nowadays. There’s almost no technicality active in the process. If you’re also searching toward perform the set-from your CenturyLink email account then you’ve opened up the best article to discover the solution to the issue of methods to complete the setup. We’ve covered the whole subject at length and also have laid forth the techniques and techniques to apply for establishing the CenturyLink email account over any device. Kindly feel the entire article all the way through and you’ll get the answer.
The main one factor that actually matters while establishing the CenturyLink email account may be the input of correct CenturyLink Email Settings for that configuration from the email account. This is actually the most important area of the whole process. Any slight alternation in the inputs for configuration may ultimately result in the failure within the proper working from the email account. The account configuration settings for the products are pointed out within this blog. Please take a look.
NOTE – Prior to doing the set-from your CenturyLink Email account, you must have your CenturyLink Email ID and Password ready along with you. Should you haven’t produced your CenturyLink Email Account, you will want to produce the account first before availing any service of CenturyLink Email.
CenturyLink Email Set-Up through CenturyLink Email Settings For Android Devices
For Establishing the CenturyLink Email Account within the Android Cellular Devices, the consumer is needed to do the below steps –
1.Open the CenturyLink Mail Application in your Android device
2.Go into the User Account Email ID within the designated column
3.Go into the login password within the password column
4.Now you have to supply the below Inputs for Outgoing and incoming Server Settings –
For Incoming Server ( IMAP ) Settings –
1.Sever Mail.centurylink.internet
2.Port – 993
3.Security Type – SSL
For Outgoing Server ( SMTP ) Settings –
1.Server – smtp.centurylink.internet
2.Port – 143
3.Security Type – None
After giving the Incoming and Output Server Inputs, Click the Next Tab as well as your account is able to use.
CenturyLink Email Set-Up through CenturyLink Email Settings For iPhone Devices
For Establishing the CenturyLink Email Account within the iPhone Cellular Devices, the consumer is needed to do the below steps –
1.Open the CenturyLink Mail Application in your iPhone mobile phone
2.Enter your company name within the name column
3.Go into the User Account Email ID within the designated column ending using the correct domain.
4.Go into the login password within the password column
5.Highlight IMAP on the top from the page
Now you have to supply the below Inputs for Outgoing and incoming Server Settings –
For Incoming Server ( IMAP ) Settings –
1.Server Hostname Mail.centurylink.internet
2.Server Port – 465
3.Security Type – SSL
For Outgoing Server ( SMTP ) Settings –
1.Server Hostname – smtp.centurylink.internet
2.Server Port – 587
3.Security Type – SSL
After giving the Incoming and Output Server Inputs, Click the Done Tab and there’s it’s, your CenturyLink Email Account has become available.
CenturyLink Email Set-Up through CenturyLink Email Settings For Home windows
For Establishing the CenturyLink Email Account within the Home windows Desktop Devices, the consumer is needed to do the below steps –
1.Open the CenturyLink Mail Application or Outlook in your Home windows Desktop device
2.Visit the File option there click the Info button
3.Click the account settings option
4.Click the manual server setup option
5.Go into the User Account Email ID within the designated column ending using the correct domain.
6.Go into the login password within the password column
7.Now you have to supply the below Inputs for Outgoing and incoming Server Settings –
For Incoming Server ( POP3 ) Settings –
• Server Hostname – pop.centurylink.internet
• Server Port – 995
• Security Authentication Needed – Yes
For Outgoing Server ( SMTP ) Settings –
• Server Hostname – smtp.centurylink.internet
• Server Port – 587
• Security Authentication Needed – Yes
• 8. Within the final step, click the SAVE button, as well as your CenturyLink Email Set-Up is finished as well as your account is able to use over your home windows tool and outlook email software.
Stick to the above steps and you may also set-your CenturyLink email account effortlessly. In situation you discover anything difficult within the above methods , then you definitely must connection with the CenturyLink customer care and save the day for solving your query. They’ll show you and solve your condition diligently. The experts and experts there can certainly supply you the right CenturyLink Email Settings. Do refer to them as and begin making use of your CenturyLink email account error-free.